RPA using UiPath Certification Training
- 34k Enrolled Learners
- Weekend/Weekday
- Live Class
As the world is moving towards building new processes on day-to-day tasks, the necessity to automate tedious tasks has increased. Robotic Process Automation is used by these companies to automate their simple to complex tasks. But, to use robotic process automation, an RPA Developer must have hands-on experience in RPA tools. Blue Prism is one of the market leaders in today’s market and aims to deliver automation in a quick manner.
In this article on What is Blue Prism, you will learn the following:
Let’s get started!
RPA aka Robotic Process Automation is a process in which robots are designed to mimic human actions and automate the tedious tasks; without any human intervention. This new age technological marvel aims to reduce manual workforce, by giving them time and harnessing their talents in better ways. It also provides results with better accuracy, in a short duration of time.
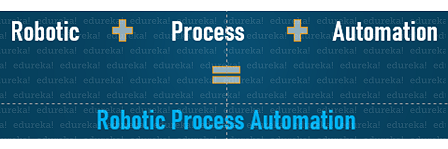
By robots, I do not mean that actual physical robots automate a user’s task. But, there are various software/ tools present in the RPA market, to automate tasks. These tools provide you a set of libraries and run-time environments for automating business processes.
Talking about RPA tools, let me quickly brief you on the market leaders of robotic process automation.
A various number of tools are present in the RPA market. But, the top trending tools in today’s market are UiPath, Blue Prism & Automation Anywhere. All these three tools aim to provide the user with an interface to easily automate tasks. Refer below for the differences between these tools.
| Blue Prism | UiPath | Automation Anywhere |
| Has recently launched a free edition, and also has a licensed version. | Has community edition / free edition. It also provides an enterprise edition. | It has both community edition and the enterprise edition. |
| Popular than Automation Anywhere | Most Popular Tool | Less Popular than others |
| No programming knowledge required | No programming knowledge required | No programming knowledge required |
| Provides official certification program | Has free online training and certification programs | Recently launched a certification of 50$. |
| Designed for Citrix automation for BPO. | Provides desktop, web and Citrix automation | Reasonable across all mediums. |
Blue Prism is used for large automation in the enterprises’ business. It provides various features such as data abstraction, analytics, data security and many more.
On that note, let me introduce you to what is Blue Prism?

Blue Prism is one of the most popular RPA tools that hold the capability of a virtual workforce powered by software robots. Formed in 2001, this tool differs from the other tools in the market, by using a Top-Down approach. With the help of this tool, enterprises automate business operations in an agile and cost-effective manner. Blue Prism is based on Java Programming Language and offers a visual designer with drag and drop functionalities.
Now that you know what is Blue Prism, let us move forward and see the various components/ concepts used in this tool.
If you wish to learn further about what is Blue Prism, then I suggest you go through the following interesting video.
This Edureka video on What is Blue Prism will cover all the basics concepts related to the Blue Prism platform.
In this section of this article on what is Blue Prism, I will discuss the following:
Blue Prism processes are flow diagrams that are graphical representations of the process the computer follows. These processes manipulate data, interact with external applications and perform decisions and calculations. These processes are created in the Process Studio. On the left-hand side, there is a Stages toolbar used to create stages in a process.
Process flow as the name suggests is the logical structural flow of the various stages defined to automate a repetitive task.
Objects are used to interact with an external application to either open/close the application, perform a read/write operation, or navigate through the application. These objects are created in the object studio. The objects are used in the process with the help of actions, and each action performs a dedicated task in the process. Also, data can be passed between the process and object bidirectionally.
The Application Modeller is used to make a model of the application before the object can communicate with the application itself. This is done by mapping different elements such as windows, fields, buttons which make up the user interface of an application. Also, the process of identifying different elements is known as spying. So, once an element is spied, a unique profile is created to ensure that the Application Modeller can locate it every time a task is needed to be performed. After a process has been built and tested, it must be published, to make it available in Control Room.
Processes created in the Process Studio do not run on the version of Blue Prism local to the desktop but run on an external resource known as a digital worker. The processes which run from the Control Room is known as a Session. With the help of the Control Room, the processes are performed in an efficient manner.
Errors can occur at any point in the process flow. But, it is very important to understand how and when the error occurs and how to keep the processes running even if they are errors found. Well, exception handling is used to handle such scenarios. In Blue Prism, you can handle the exceptions with the recover and the resume stage.
A process in Blue Prism aims to automate repetitive tasks. Here, all the items present in the process are supplied by an external source. Work queues compile these items into a single queue. These queues have built-in functionalities, to record, manage and store the results, of the processes. So, you can understand that a work queue, is a sorted list of items that are executed by the process.
Since the installation steps are quite long, I will not be covering the same in this article. Instead, you can refer to my article on Blue Prism Installation, where I have shown step-by-step on how to configure, activate and install Blue Prism.
Alright, so now that I have discussed the various components of Blue Prism, let me take you through a hands-on, which will help you understand the tool better.

The task is to automate the process of evaluating the performance of employees based on the rating assigned to them.
Step 1: Open the Blue Prism Process Studio, and create a new process by right-clicking on the process option, and choose Create Process. Then, mention the process name, and description and click on Next.

Step 2: Now, before you move forward with the automation steps, make sure you have an excel file as below.
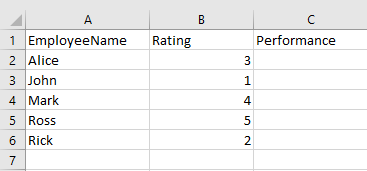
Step 3: Now go back to the Blue Prism app. Then, go to File ->Import. Once the Import Release dialog box opens up, navigate to C:// Program Files/Blue Prism Limited/Blue Prism Automate/VBO and add the MS Excel.xml. Finally, click on Finish.

This will add the MS Excel VBO object, which you will require later in this hands-on.
Step 4: Now, go to the process you have created and drag and drop a Loop stage from the left-hand-side to start a loop having various conditions.

Step 5: After you have used the loop stage, drag a collections stage and mention the name of collection to be Employees. Then, mention the field name and data type of employees collection as {employee name, text}, {rating, number}, {performance, text}. You can also mention the description of the field and then click on OK.

Step 6: Next drag and drop a Choice stage and mention the choice name and choice criterion as below. Here, every time you want to add a new choice, you can choose the Add option. Then click on OK. Connect the choice stage to the start of the loop with the help of the link stage.

Step 7: Once you click on OK, in the above step, you will see 5 points which represent the 5 choices that you have mentioned.

Now, drag and drop 5 calculation stages and connect each of these calculation stages to the choice stage.

Step 8: Then, double click on each of these calculation stages and mention the expression value which you want to be stored in the excel workbook. Here, if the rating is 5, we want the expression to be printed as Exemplary Performance. After that in the store result section drag the Employee.Performance and click on OK.

The following are the expressions considered.
Rating | Expression |
5 | Exemplary Performance |
4 | Exceeds Expectations |
3 | Meets Expectations |
2 | Satisfactory Performance |
1 | Poor |
Refer below for the loop:

Step 9: Now, in the otherwise section, drag and drop a calculation stage and mention the expression as Invalid Rating as below. This is to ensure that, if there is any other rating mention apart from the choices mentioned, then the output will be Invalid Rating.

Step 10: Finally, you have to connect these calculation stages to the Loop End stage.

Well, until here we have defined all the steps to run the loop. Now, our next aim is to import data from the excel file and write back the data into the same excel file. Follow the below steps for the same.
Step 11: Drag the Action from the left-hand side on the Process Studio and double click on it. Here, mention the name of the action as Create instance and mention the Business Object as MS Excel VBO. Also, choose the action as Create Instance. Then, go to the output section, and click on the cube option to make the handle as a data item.
Then, connect it with the Start stage.

Step 12: Now you have to design a step to open the workbook. To do that, drag and drop action, and double click it. Here, mention the name as Open Workbook, and again choose the Business Object as MS Excel VBO. Then, choose the action as Open Workbook. After that, drag the handler number from the right-hand side to the first value. Similarly, mention the file path of the excel workbook which needs to be opened in double-quotes. Refer below.
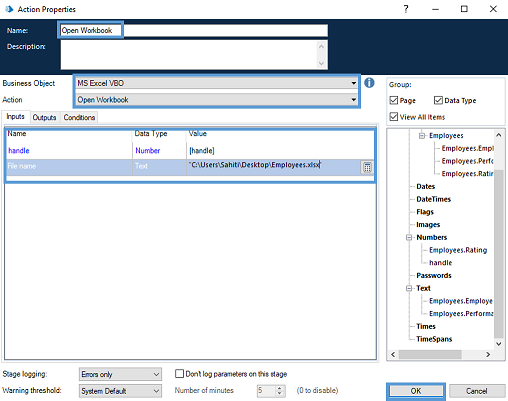
Step 13: Now, go to the Output tab and choose the Workbook name as the output value. Then, click on OK.

Step 14: Next, to retrieve data from an excel workbook, you need to drag and drop the action stage. Here, mention the action name as Get Collection, and choose the Business Object as MS Excel VBO. Then, choose the action as Get Worksheet As Collection. Now, in the input section drag and drop the handle and Workbook name from the numbers and the text section. Also, in the Worksheet name mention “Sheet 1”.

Step 15: Now, go to the Output tab and choose the Employees collection which you have previously created as output collection. Then, click on OK.

Step 16: Once it is done, connect these steps to the above-created loop as below:

Our next aim is to write the data back to the excel file. To do that follow the steps below:
Step 17: To do that, drag and drop action and connect it to the Loop End. After that, double click on the action and mention the name as Write Data. Then, choose the Business Object as MS Excel VBO. Then, choose the action as Write Collection. In the input section drag and drop the handle, Workbook name from the numbers and text section.
After that, mention the sheet name as “Sheet 1” and the collection name as Employees. Then, you have to mention the cell from which data has to be read and then written accordingly. So, mention “A2” and False to not include the column names. Finally, click on OK. Refer below.

Step 18: Next, you have to save the current workbook. To do that, again drag and drop action and double click on it. Then, mention the name as Save Data. After that, choose the Business Object as MS Excel VBO. Then, choose the action as Save Current Workbook. Click on OK.

Step 19: Finally, you have to close the sheet. Well to do that, drag and drop the action stage and double click on it. Then, mention the name as Close Sheet. After that, choose the Business Object as MS Excel VBO. Then, choose the action as Close Current Workbook. In the input section drag and drop the handle from the numbers section. Click on OK.

Step 20: Now, connect the Close Sheet action to the End stage. Your final workflow should look as below:

Step 21: To execute the workflow, click on the Run button, and once it executes you will see the following output in the excel workbook:

So folks! That’s an end to this article on what is Blue Prism. If you wish to give a jump start, to your career as an RPA Developer, then starting learning RPA and it’s various Tools.
We at edureka, offer Robotic Process Automation Training using UiPath. Edureka is a trusted online learning company with a network of more than 250,000 satisfied learners spread across the globe. This training will help you gain deep knowledge in Robotic Process Automation and hands-on experience in UiPath.
Got a question for us? Please mention it in the comments section of this article on “What is Blue Prism“ and we will get back to you.
 REGISTER FOR FREE WEBINAR
REGISTER FOR FREE WEBINAR  Thank you for registering Join Edureka Meetup community for 100+ Free Webinars each month JOIN MEETUP GROUP
Thank you for registering Join Edureka Meetup community for 100+ Free Webinars each month JOIN MEETUP GROUP
edureka.co
